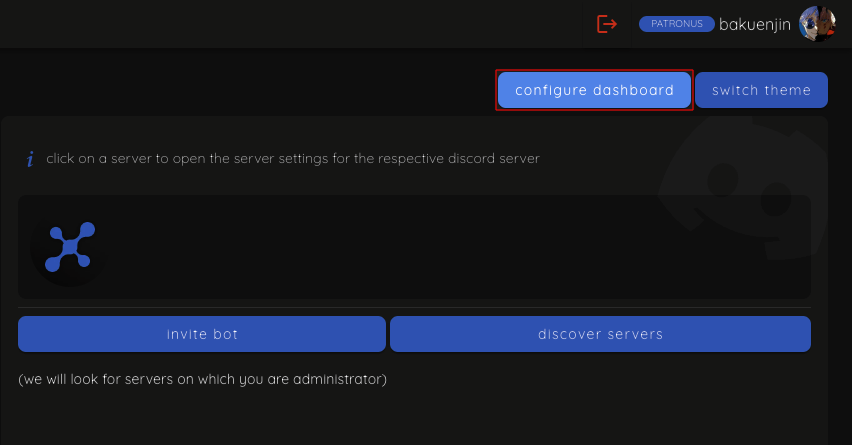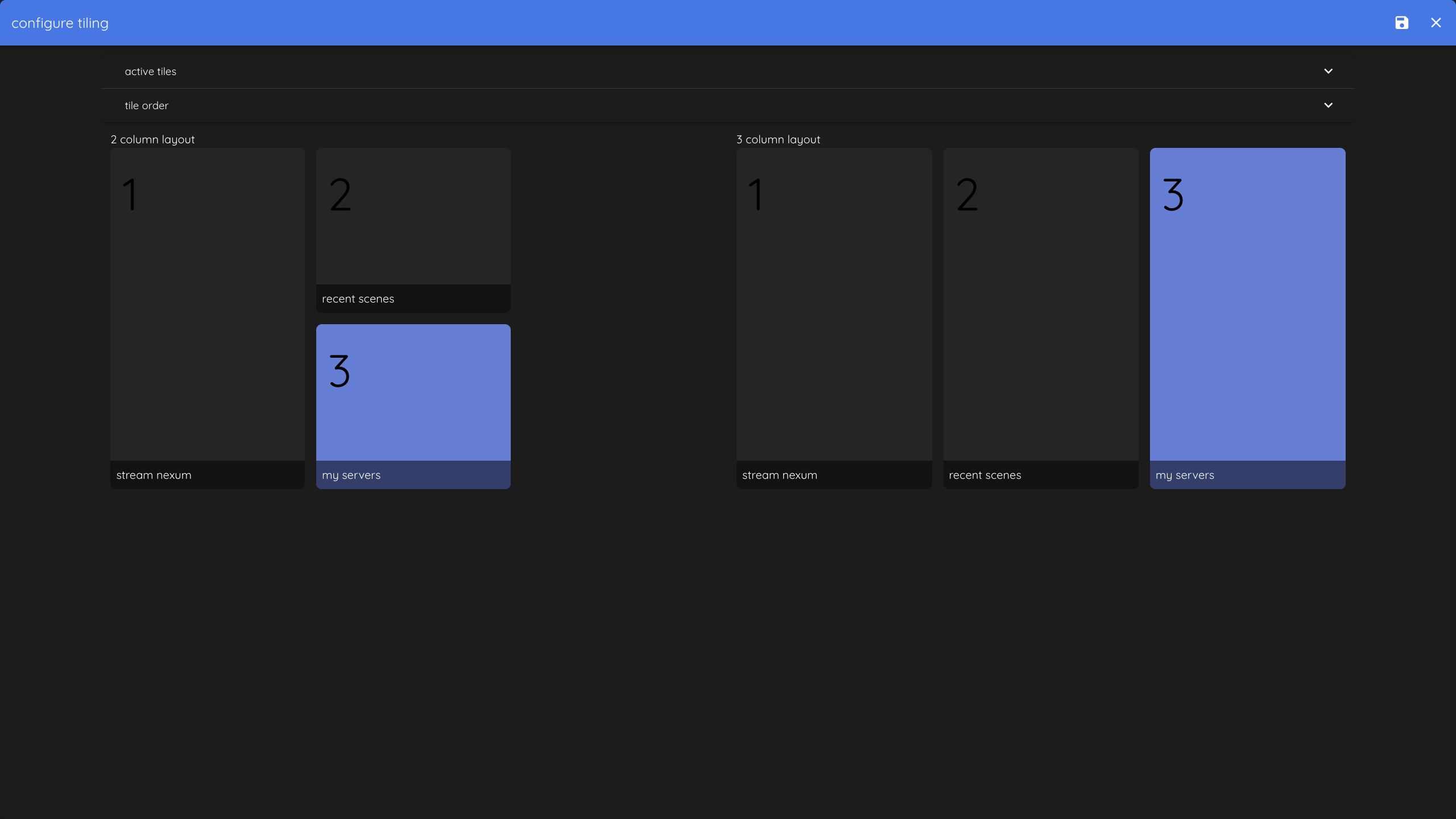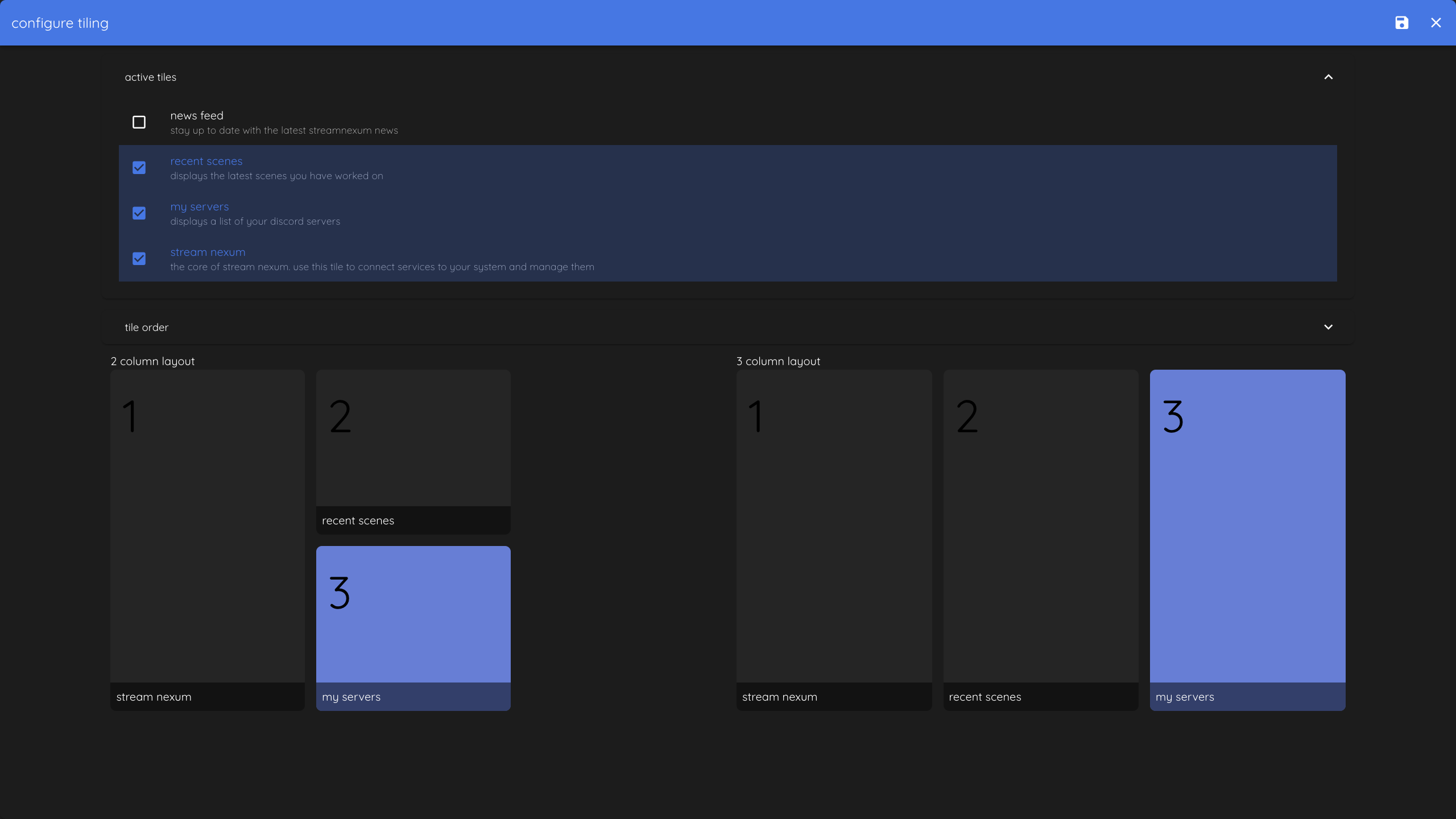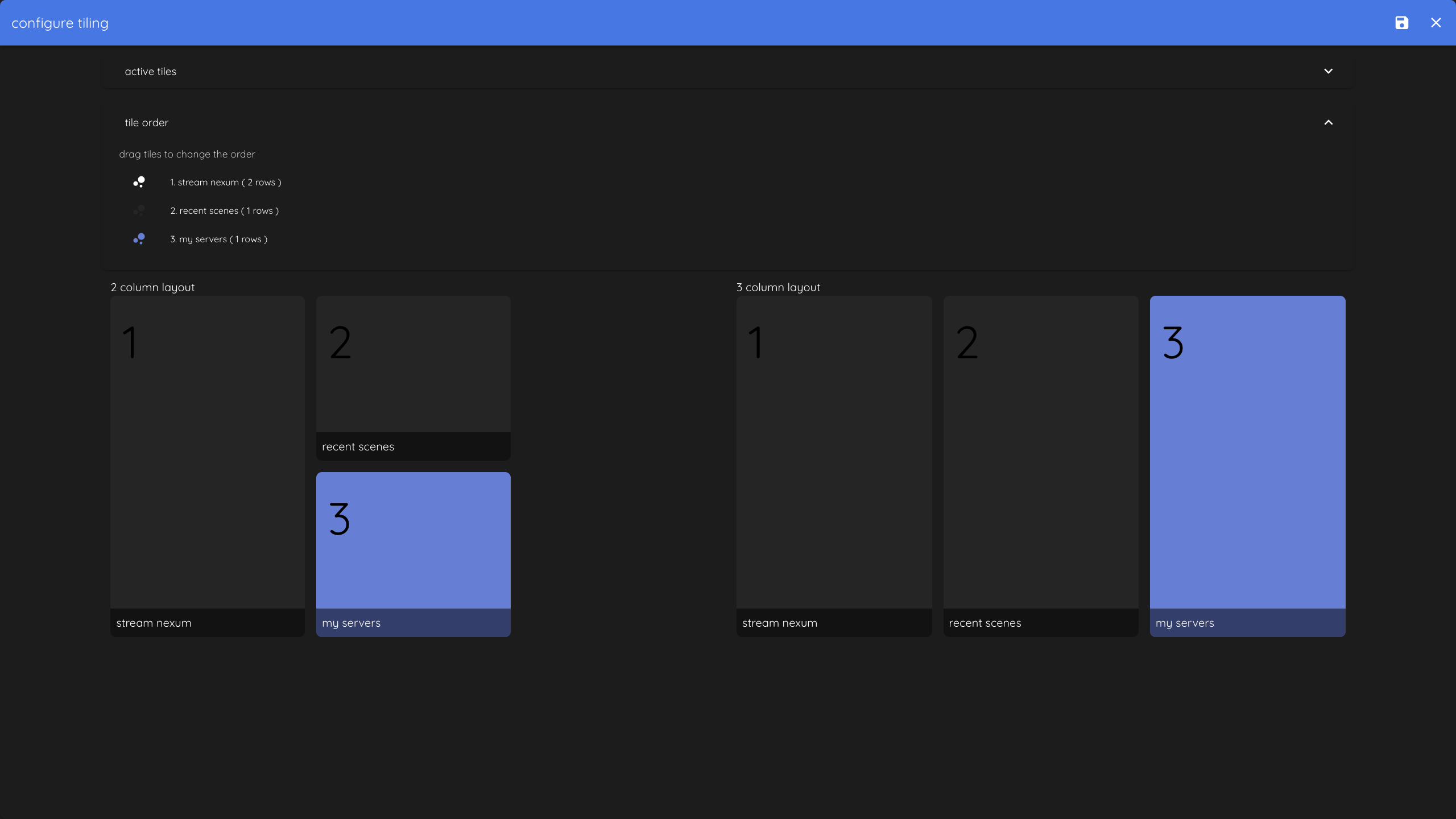Customise the Dashboard
Because the dashboard is such an integral part of stream nexum, we have also made sure that you have as much flexibility as possible to customise it to your needs. You can show or hide specific dashboard tiles and change the order in which they appear.
In this section we will go through these options and how to use them.
Discord Connection Tile
Since the tile "my servers" tile is only available after connecting your Discord account with stream nexum, your dashboard and the list of active tiles may differ from the one shown in this guide.
Opening the Dashboard Settings
To open the dashboard settings, click on the "configure dashboard" button at the top right of the dashboard.
This will open the Dashboard Settings modal, which lists all the configuration options available.
The Dashboard Preview
Below the configuration options is a live preview of the dashboard. This allows you to see how your changes will affect the dashboard. Depending on the origin of the tile (e.g. the "my servers" tile is available due to the Discord connection), they will be displayed in different colours to match the colour of the connected platform:
Blue: Discord tiles
Grey: stream nexum tiles
Show/Hide Dashboard Tiles
To show or hide dashboard tiles, expand the "active tiles" section and click on the tile names you want to toggle. The dashboard preview will update accordingly, so you can immediately see if your changes are what you want. Hiding a tile does not delete or disable its functionality, it just hides it from the dashboard.
Change the Dashboard Tile Order
To change the order of the dashboard tiles, expand the "tile order" section and drag the tiles in the order you want them to appear. The dashboard preview will also update based on your changes to the order. Note also that only the visible tiles are listed in the tile order section.
When you are finished with your changes, click on the "save" icon at the top right of the modal to save your changes. If you want to leave the configuration modal without saving the changes, just click on the "close" icon next to the "save" icon.