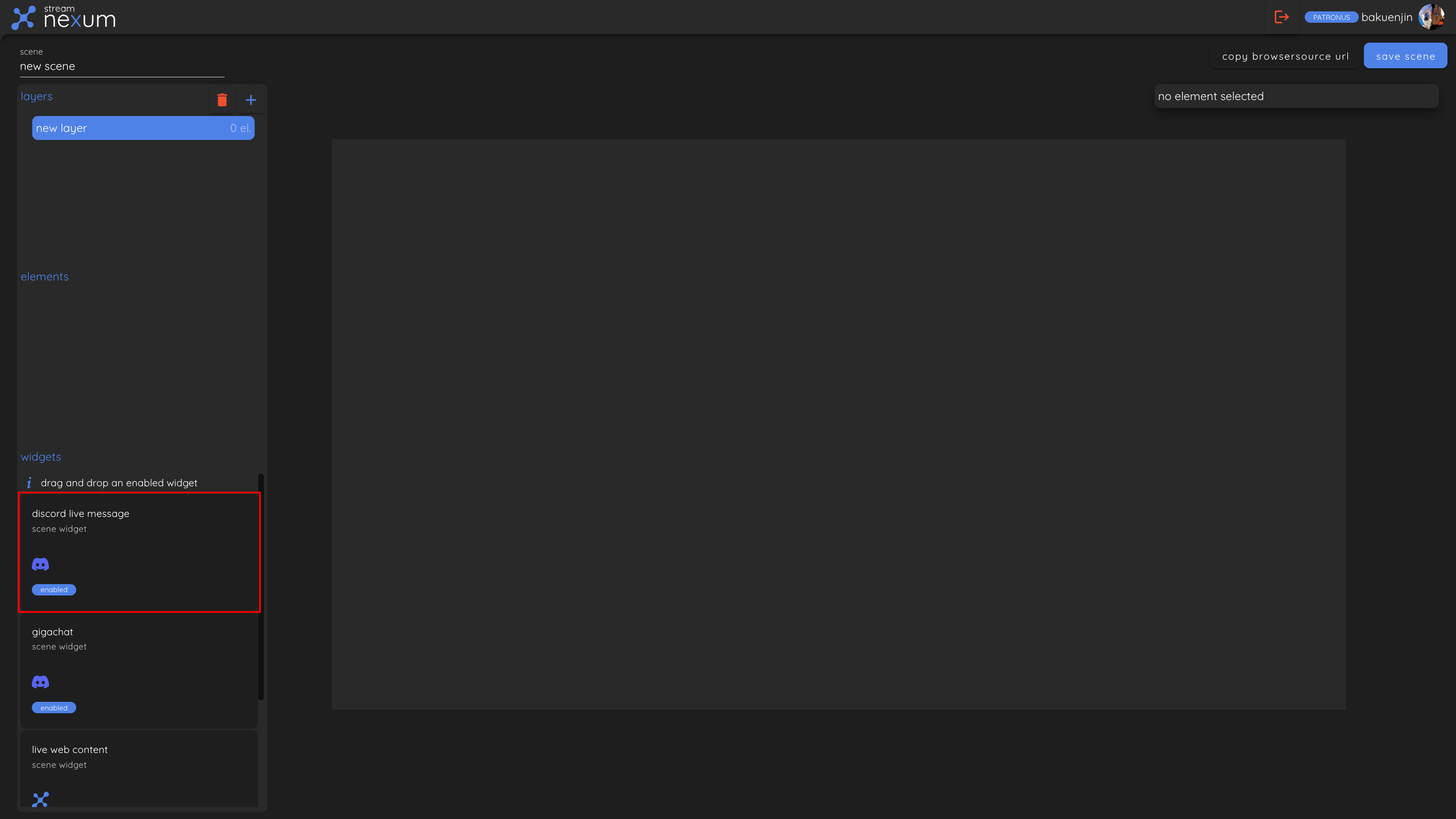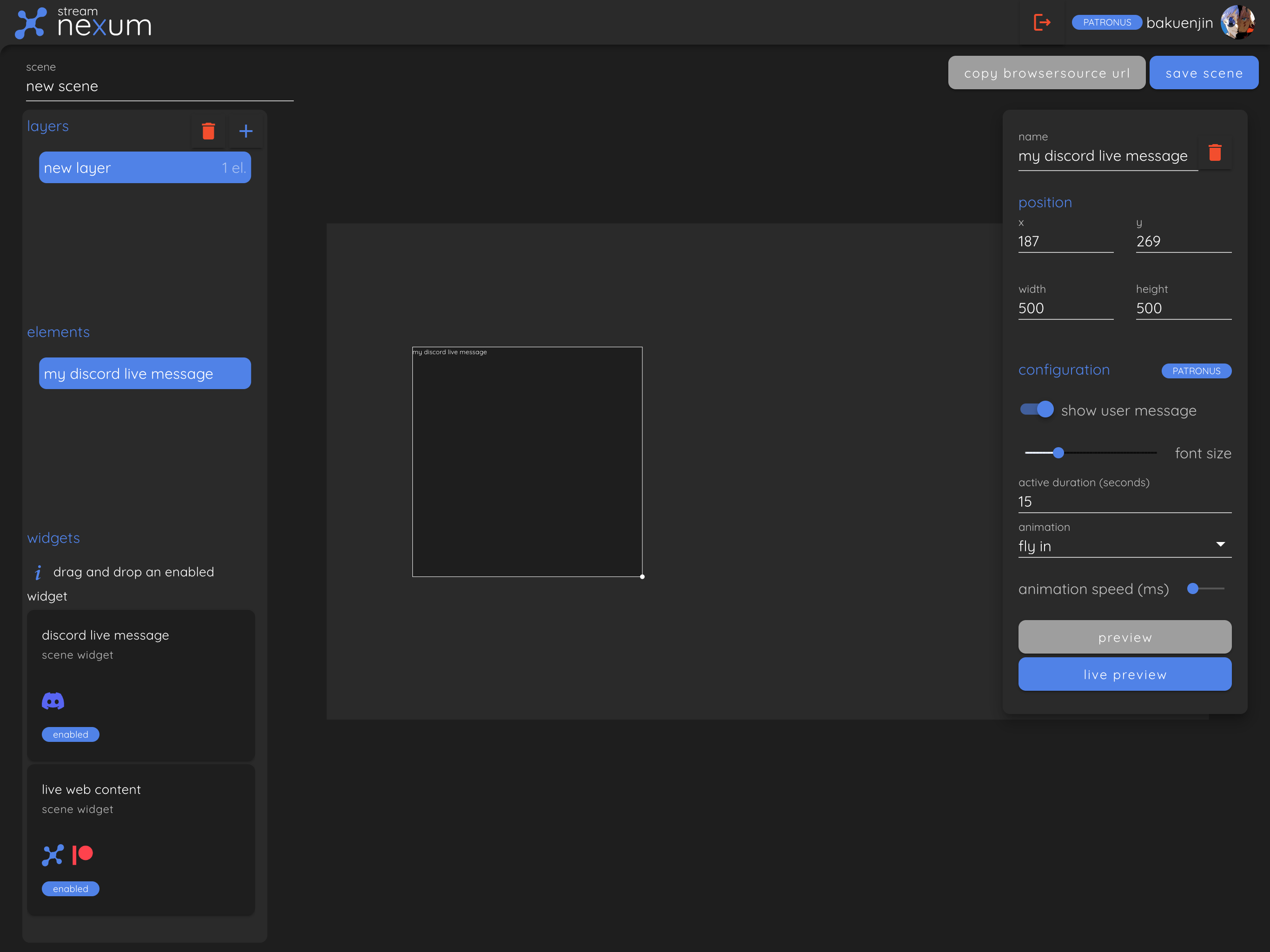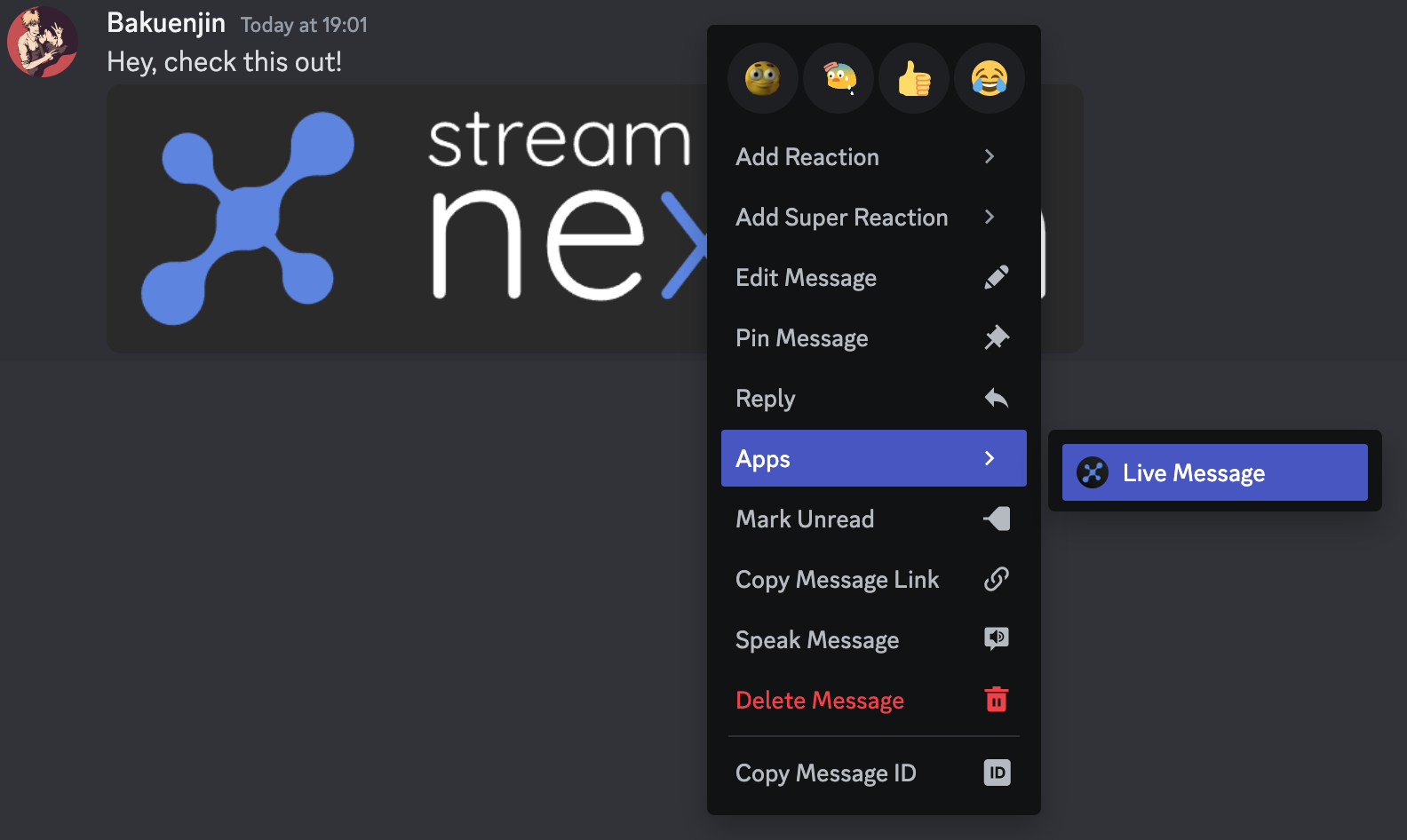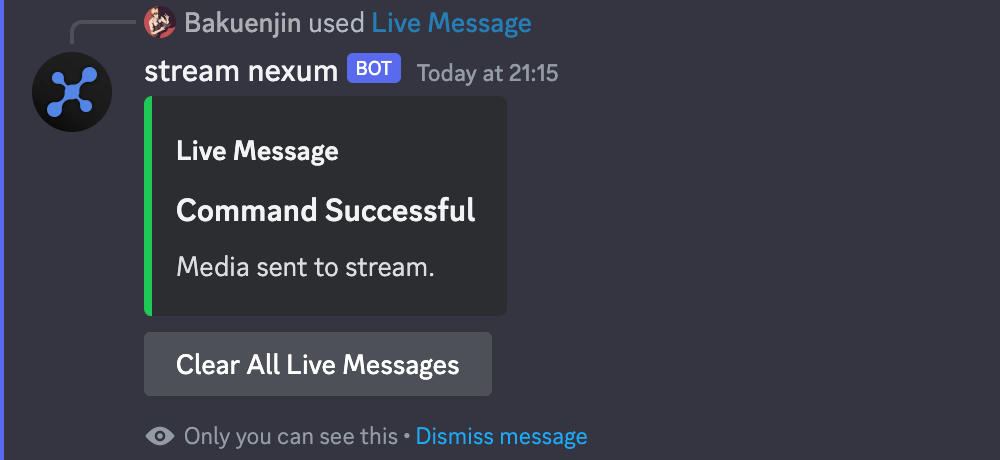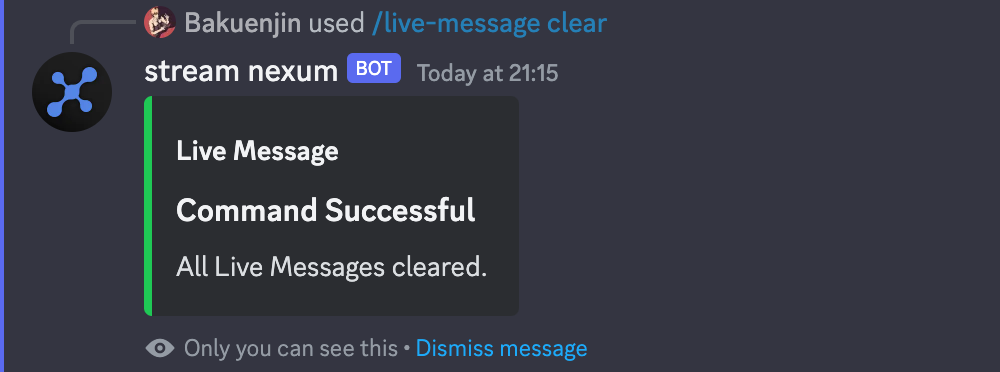Discord Live Message
Discord Connection Required
The Discord Live Message feature can be enabled by connecting your Discord account to stream nexum. If you haven't connected your Discord account yet, you can do so by following the Discord Connection guide.
The Discord Live Message feature allows you to send any Discord message to your stream without having to share your Discord screen. This makes interacting with your audience safer, easier and improves your privacy.
Scene Setup
To use the Discord Live Message feature, you need to add it to a scene first. If you are unsure how to setup a scene or how to add it to OBS, please check our Creating Scenes and The Scene Editor guides.
Once you have a scene open, you can add the "Discord Live Message" widget to the scene by dragging and dropping it from the bottom-left to the scene in the middle.
After you finished the scene setup, it should look somewhat like this:
Now add the scene to OBS if you haven't already. If you need help, check out the Adding a Scene to OBS section of the Creating Scenes guide.
Using the Feature
After everything is set up, switch to you Discord client. Pick any Discord message you would like to share in your stream, right-click on the message or click the "..." button at the top right of the message. This will open the message's context menu, where you can select the "Apps" sub-menu. There you will find a "Live Message" option. Click this to send the message to your stream.
You can send multiple messages in quick succession, and the Discord Live Message widget will queue them up and display them one at a time. If you want to clear the queue, just click the "Clear All Live Messages" button that is part of the bot's response to a successful Discord Live Message.
Alternatively, you can also use the /live-message clear command to clear the queue.