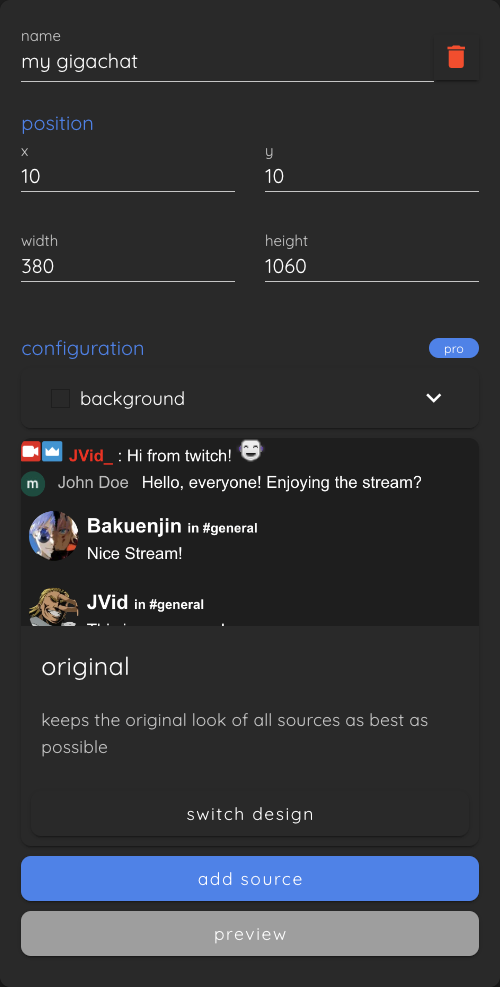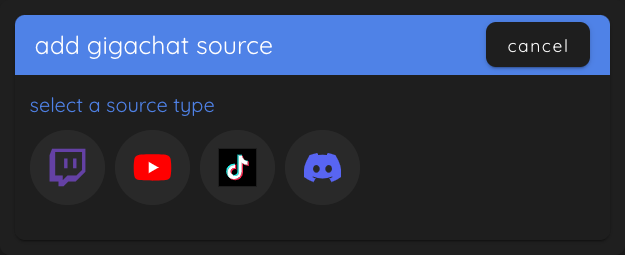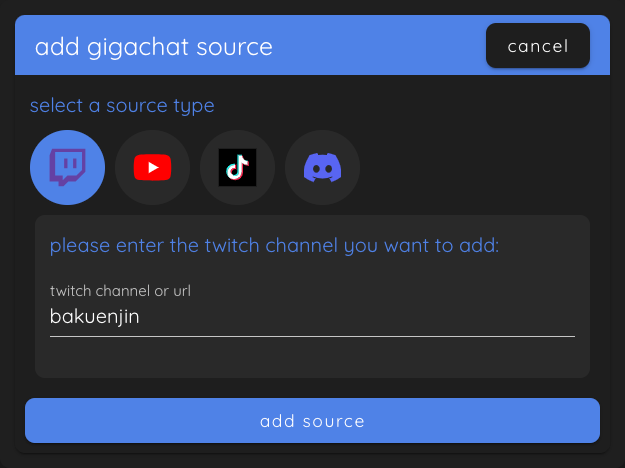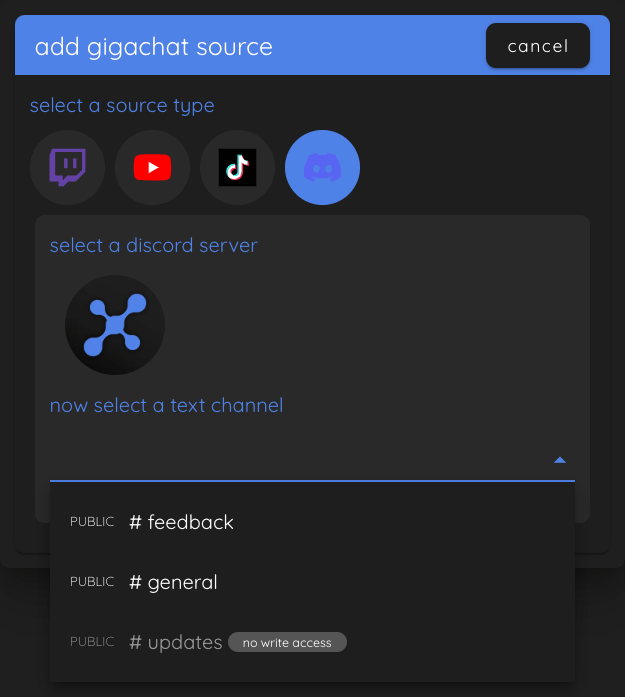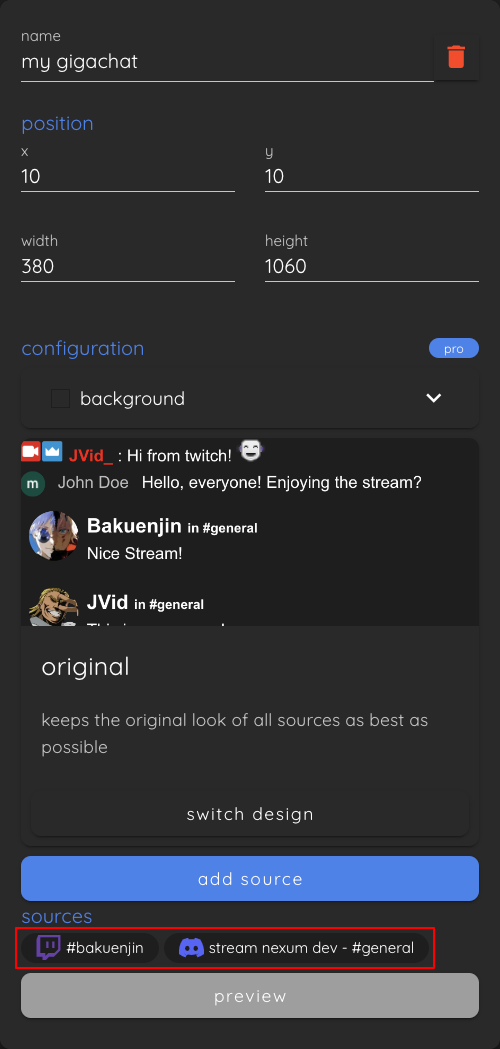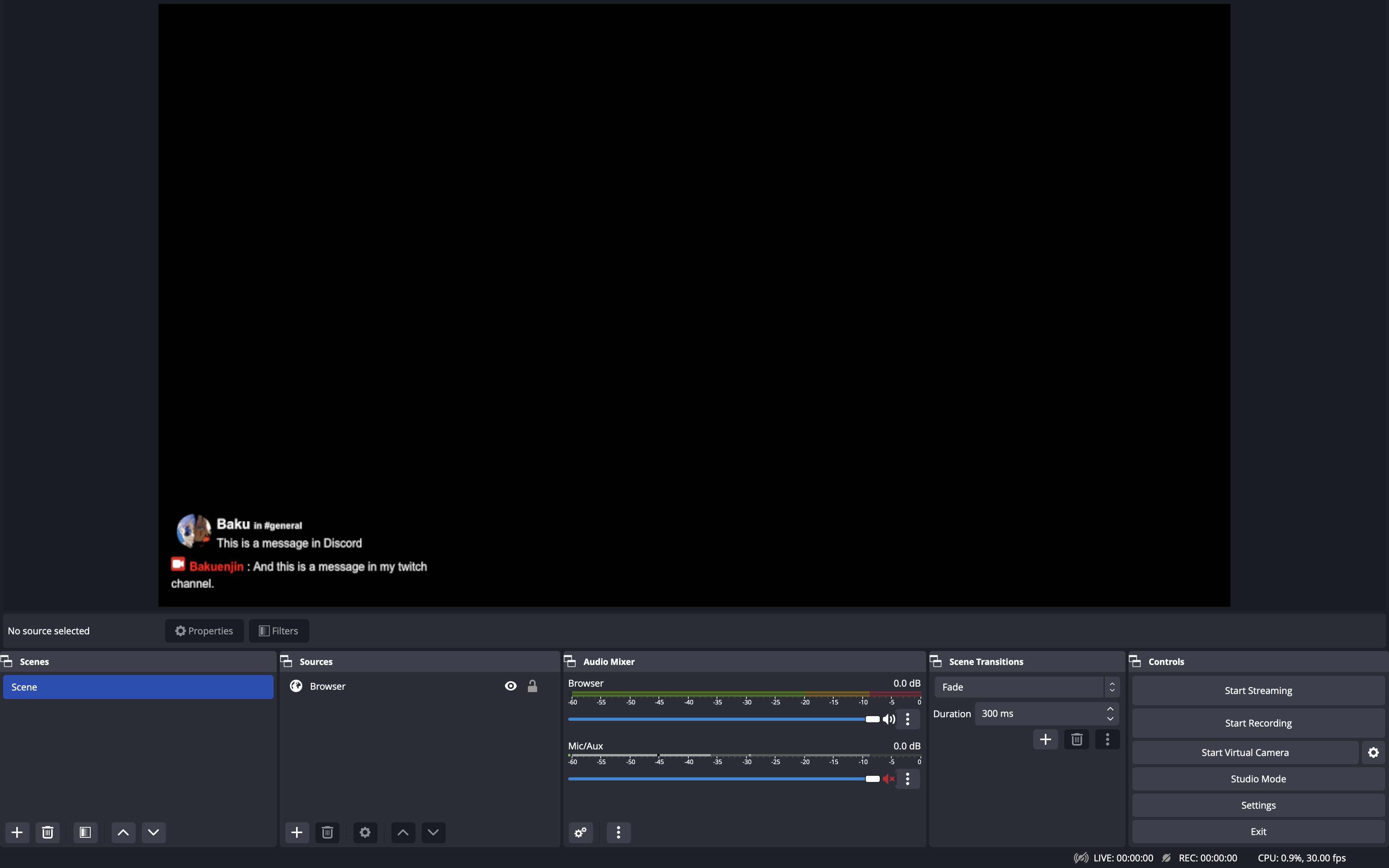Gigachat
Discord & Twitch Connection Recommended
To get the most out of this feature, we highly recommend connecting your Discord and Twitch account with stream nexum. If you haven't connected these platforms with your stream nexum account yet, you can follow our guides for Discord and Twitch.
The Gigachat feature is a powerful chat that allows you to combine chat messages from Discord and Twitch into a single chat widget for your stream. It has a lot of flexibility, options for configuration and supports custom Discord emotes as well as BetterTTV emotes.
Scene Setup
To use the Gigachat feature, you need to add it to a scene first. If you are unsure how to setup a scene or how to add it to OBS, please check our Creating Scenes and The Scene Editor guides.
Once you have a scene open, you can add the "Gigachat" widget to the scene by dragging and dropping it from the bottom-left to the scene in the middle.
After adding the widget to the scene and clicking on it to select it, you will see the configration windows on the right side of the screen. It contains the typical name and position configuration like all other widgets, however the important part for now is the "add source" button.
After clicking on the button, a popup opens that allows you to pick a source type. Currently, there are four source types available: Twitch, YouTube, TikTok and Discord.
Adding a Twitch, YouTube or TikTok Channel Source
If you want to add a Twitch, YouTube or TikTok channel, simply click on the respective icon. If you are connecting a Twitch channel and have connected Twitch with your stream nexum account, your channel name will be prefilled into the textfield. Otherwise, simply paste the channel URL or name into the textfield.
Now click on "add source" to add the second source to Gigachat. Keep in mind that you can add multiple different channels of the same platform to a single Gigachat widget.
Adding a Discord Channel Source
If you want to add a Discord channel, keep the preselected source type "Discord Channel" and click on one of your added Discord servers. This will fetch all text channels, our Discord bot has access to. Use the dropdown to select the text channel you want to add.
Once you picked a text channel, the "add source" button will appear on the popup. Clicking on it, will add the configured source to Gigachat. You can see your configured sources for Gigachat in the main configuration window now.
Clicking on it will open up additional configuration for this specific source. It allows you to further customize the way messages will be shown by setting a background color or adjust what information of the message should be shown.
Gigachat in Action
After everything is set up, switch to the specified Discord and Twitch channels and write some text messages. You should see them appearing in your stream now.