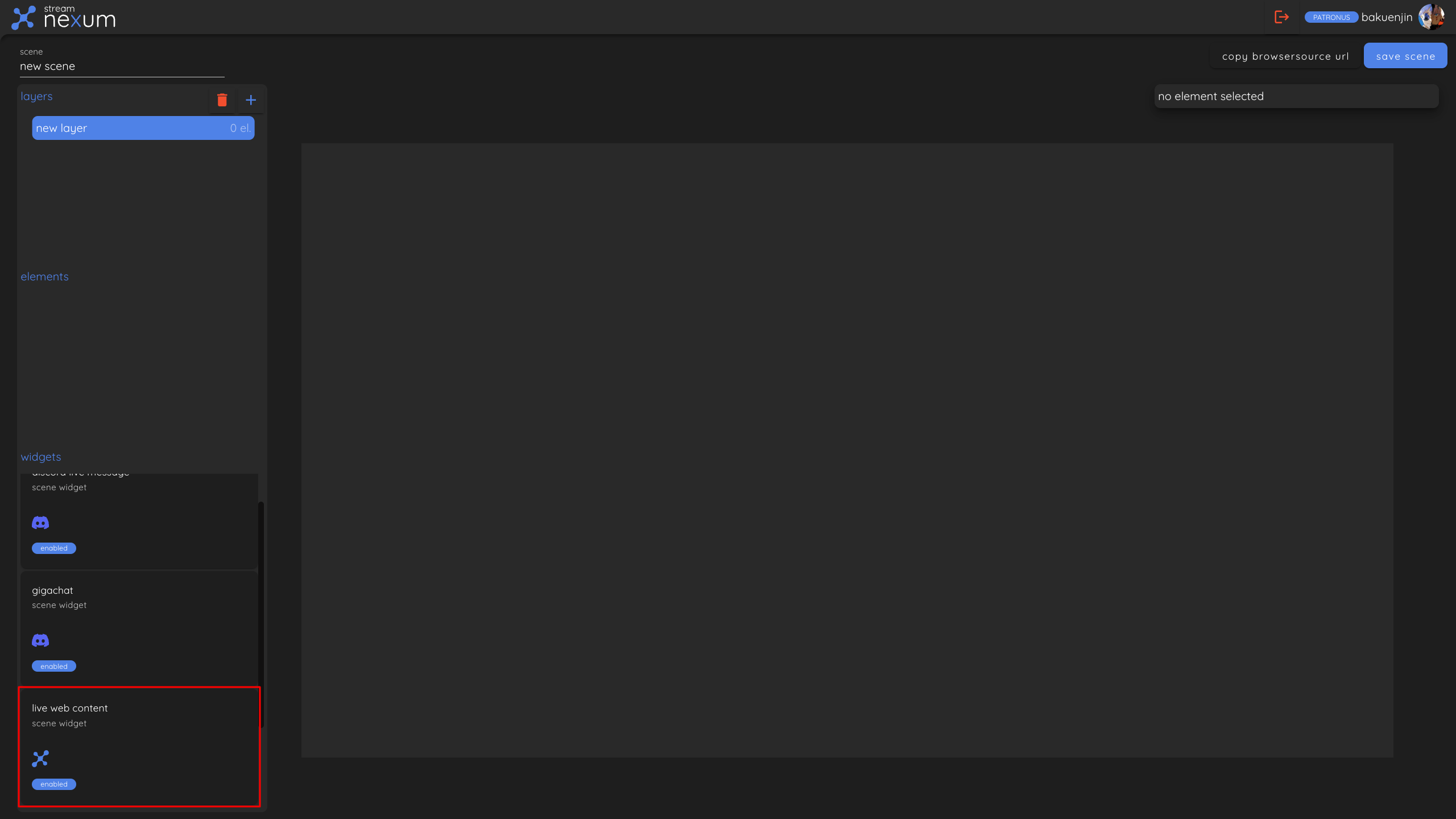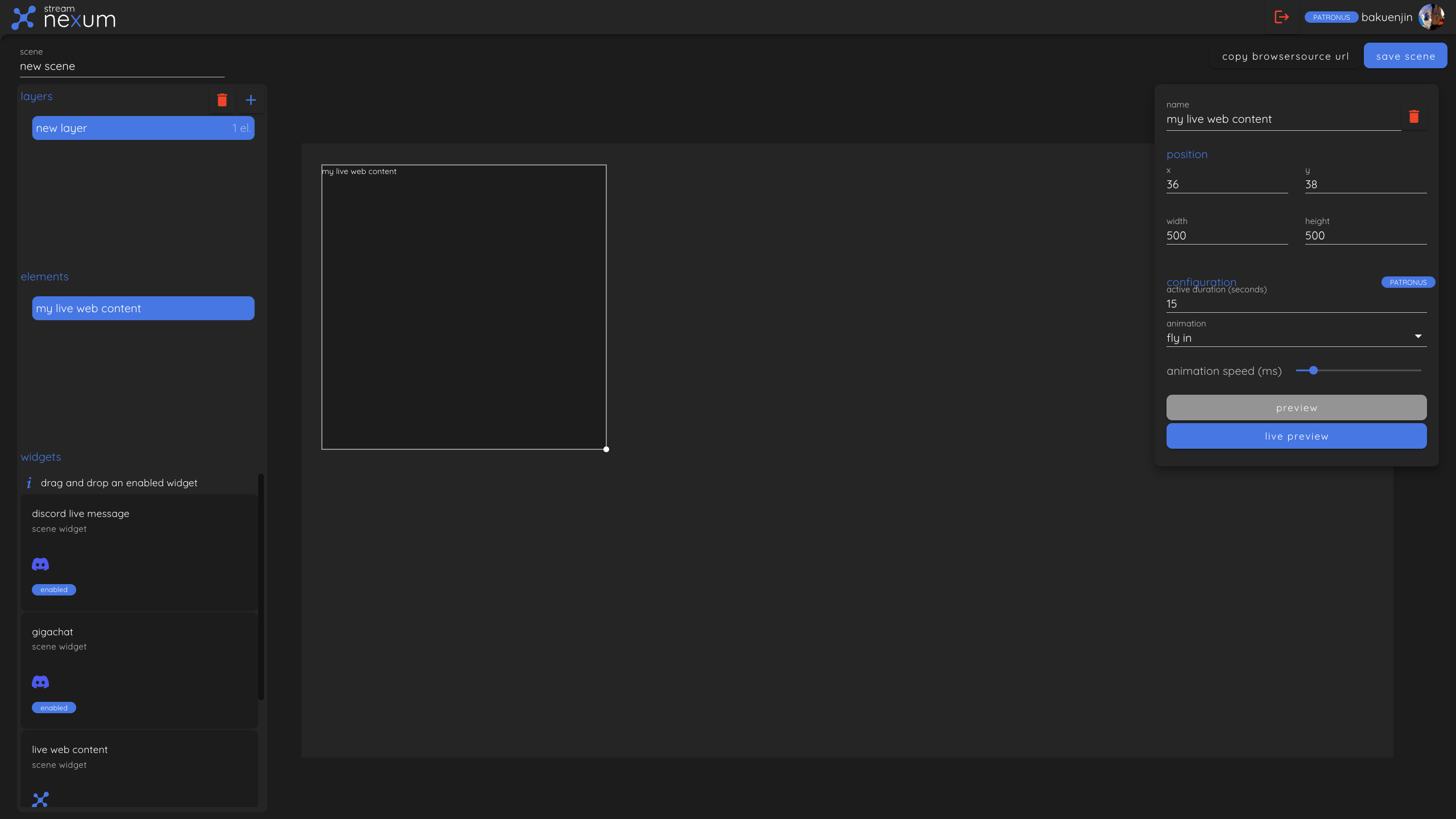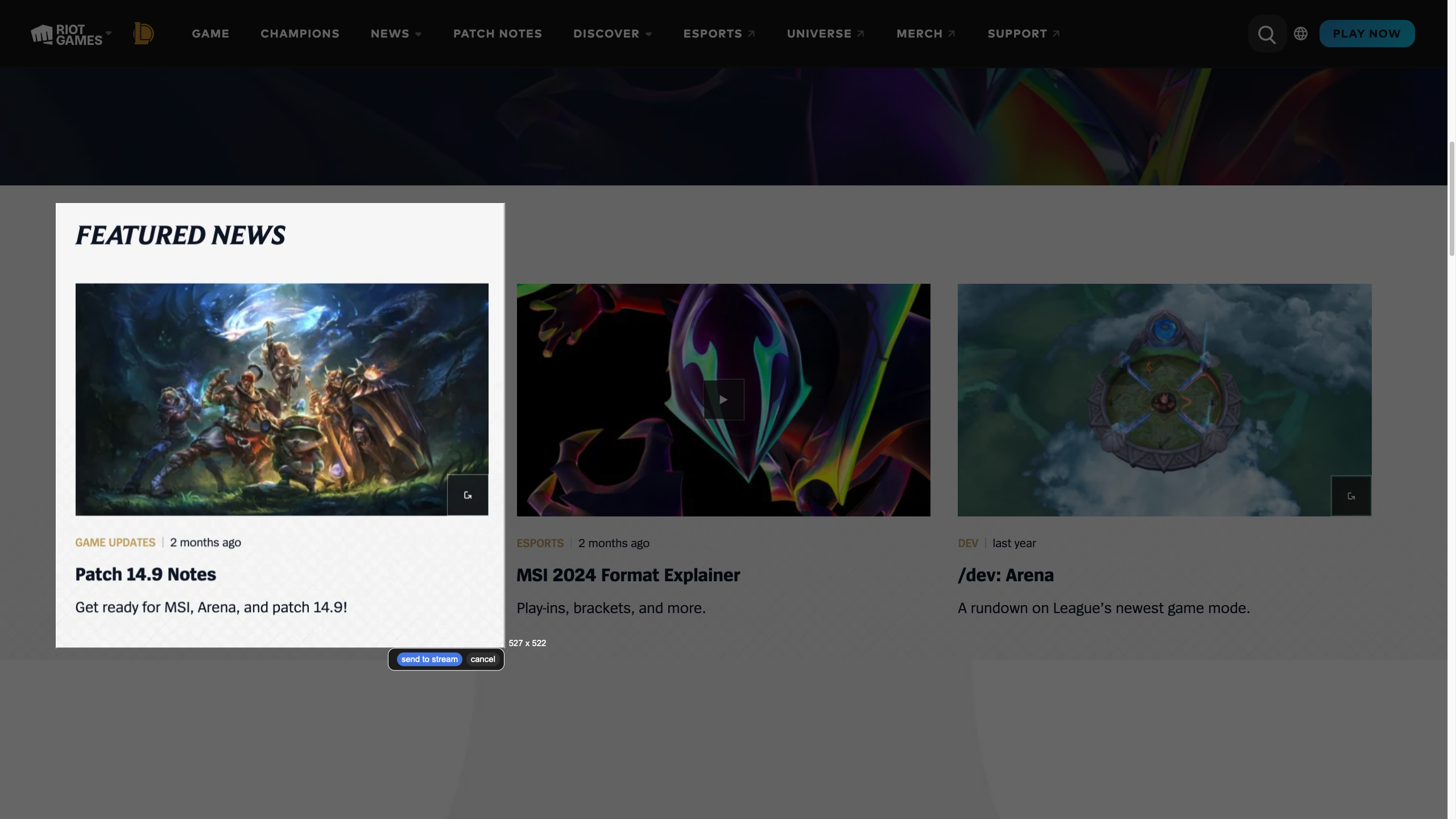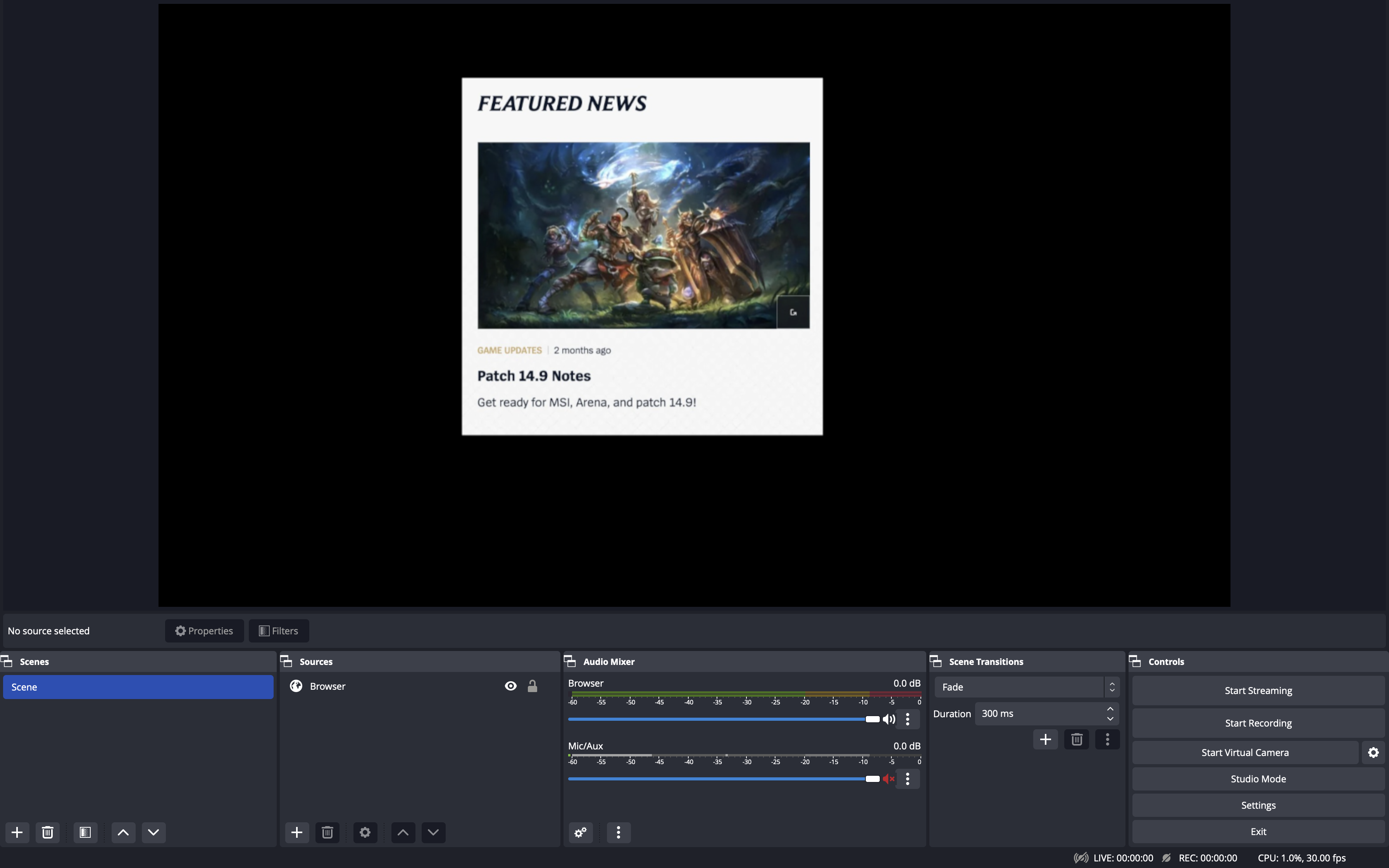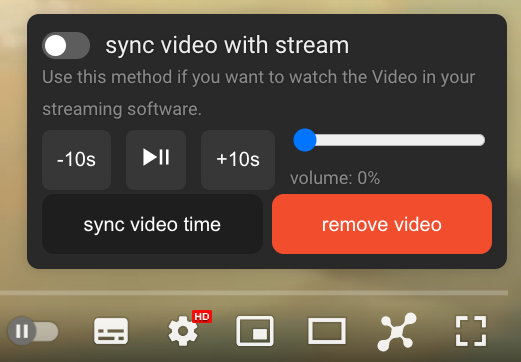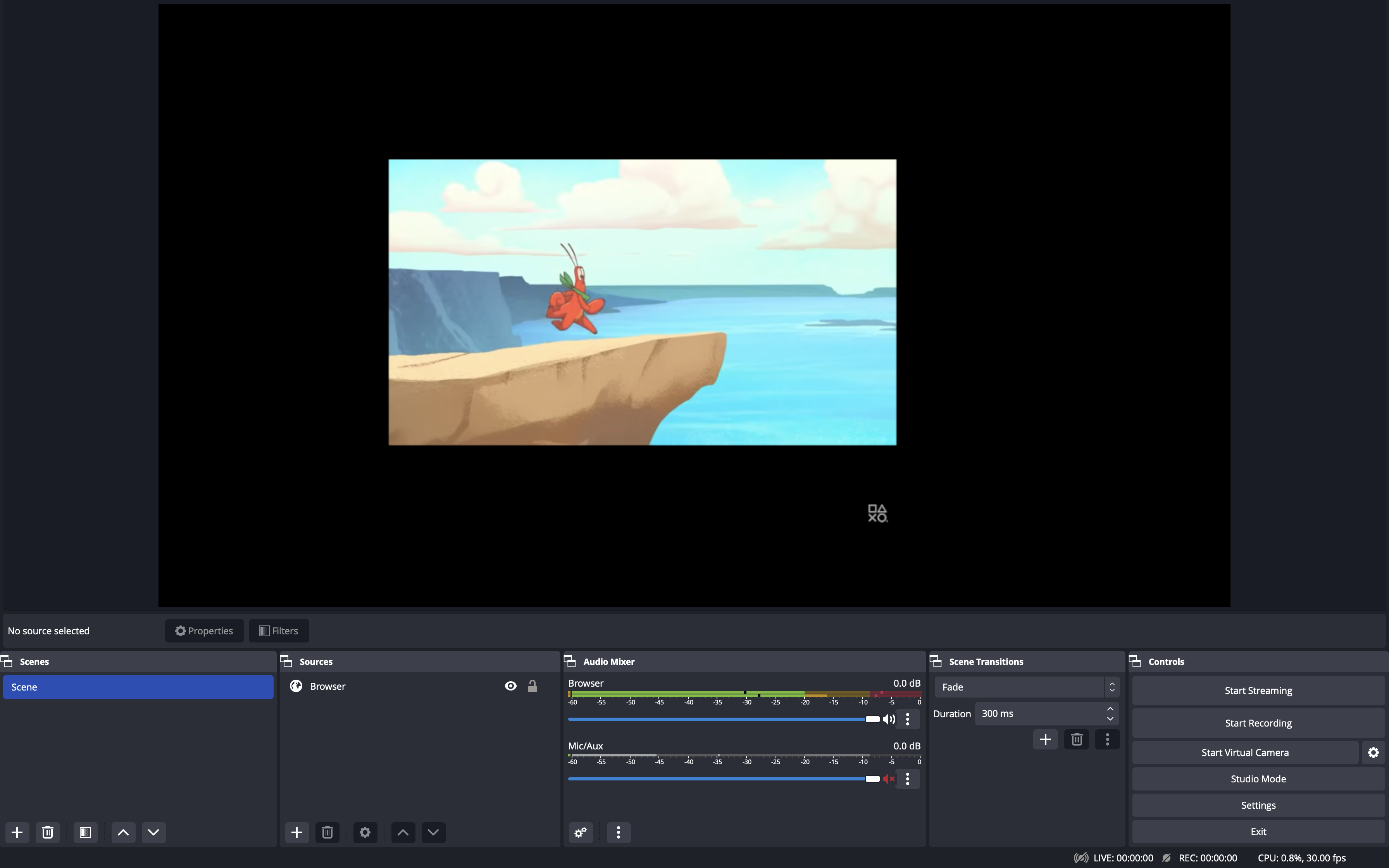Live Web Content
Chrome Extension Required
To use the Live Web Content feature, you need to install our stream nexum Chrome extension. If you haven't installed the extension yet, you can do so by following the Chrome Extension guide.
The Live Web Content feature allows you to send screenshots from your browser directly to your stream without having to share your entire browser with your audience. In addition to that, the extension also allows you to easily share YouTube videos in your stream. This improves your privacy as well as simplifies sharing any type of content from your browser.
Scene Setup
To use the Live Web Content feature, you need to add it to a scene first. If you are unsure how to setup a scene or how to add it to OBS, please check our Creating Scenes and The Scene Editor guides.
Once you have a scene open, you can add the "Live Web Content" widget to the scene by dragging and dropping it from the bottom-left to the scene in the middle.
After you finished the scene setup, it should look somewhat like this:
Now add the scene to OBS if you haven't already. If you need help, check out the Adding a Scene to OBS section of the Creating Scenes guide.
Using the Screenshot Feature
After everything is set up, switch to your Chrome browser. Make sure your stream nexum extension is installed and you a logged in. If you need help, check out the Chrome Extension guide.
Press the shortcut you picked for sending a screenshot. The entire website darkens and you can now draw the area you want to share. It should look somewhat like this:
If you are happy with the area, click on the "send to stream" button. Otherwise, you can just draw another area and the old one will be overridden. Clicking "cancel" will end the area selection mode and no image will be send to the stream.
Once you click "send to stream", it will appear in your stream like this, depending on how you configured the size and position of the widget in your scene:
Using the YouTube Feature
Now that you are familiar with sending screenshots from your browser directly to your stream, another powerful feature is our YouTube integration.
Visit YouTube and once you found a video you would like to share, click on the stream nexum icon that has been added to the bottom-right of the YouTube video player.
Now a small popup appears on the video to control the shared video that has been sent to your stream. You can rewind, play/pause or fast-forward the video, set the volume of the YouTube video in your stream, sync the video time or remove the video from your stream again.
You can activate the "sync video with stream" feature. This way, the video in your stream always matches the video, timestamp and play/pause state of the YouTube video on your browser. Watching YouTube with your viewers has never been easier!
This is how the video looks in your stream, depending on the size and position of your widget.